Pycharm, Qt 的简介
- PyCharm 是一个用于计算机编程的集成开发环境(IDE),主要用于Python语言开发,由捷克公司JetBrains开发,提供代码分析、图形化调试器,集成测试器、集成版本控制系统,并支持使用Django进行网页开发。简介来自 wiki-pycharm
- Qt 是一个跨平台的C++应用程序开发框架。广泛用于开发GUI程序,这种情况下又被称为部件工具箱。也可用于开发非GUI程序,比如控制台工具和服务器。简介来自 wiki-qt
1. 环境
- Red Hat Enterprise Linux release 8.3 (Ootpa)
- gnome GUI 图形界面
- python38
- qt-unified-linux-x64-4.0.1-1-online 在线安装
2. 安装 QT
- 直接下载 GUI 的在线安装版本了
1
wget https://d13lb3tujbc8s0.cloudfront.net/onlineinstallers/qt-unified-linux-x64-4.0.1-1-online.run
1
2
3
4
5
6
7
8
9
10--2021-02-28 23:05:16-- https://d13lb3tujbc8s0.cloudfront.net/onlineinstallers/qt-unified-linux-x64-4.0.1-1-online.run
Resolving squid.redhat.com (squid.redhat.com)... 10.68.5.41
Connecting to squid.redhat.com (squid.redhat.com)|10.68.5.41|:3128... connected.
Proxy request sent, awaiting response... 200 OK
Length: 34539447 (33M) [application/x-www-form-urlencoded]
Saving to: ‘qt-unified-linux-x64-4.0.1-1-online.run’
qt-unified-linux-x64-4.0.1-1-onlin 100%[=======================================================>] 32.94M 4.17MB/s in 21s
2021-02-28 23:05:39 (1.55 MB/s) - ‘qt-unified-linux-x64-4.0.1-1-online.run’ saved [34539447/34539447]3. 下载完毕,添加可执行权限
1
chmod +x qt-unified-linux-x64-4.0.1-1-online.run
4. 运行 qt-unified-linux-x64-4.0.1-1-online.run 启动安装
- 因为是在线安装,需要可以联网,并且过程要下载安装包,需要一些时间
1
./qt-unified-linux-x64-4.0.1-1-online.run
4.1 启动界面,需要输入邮箱,账号(没有的就注册一个好了)
- 基本就是Next 和 Next 了
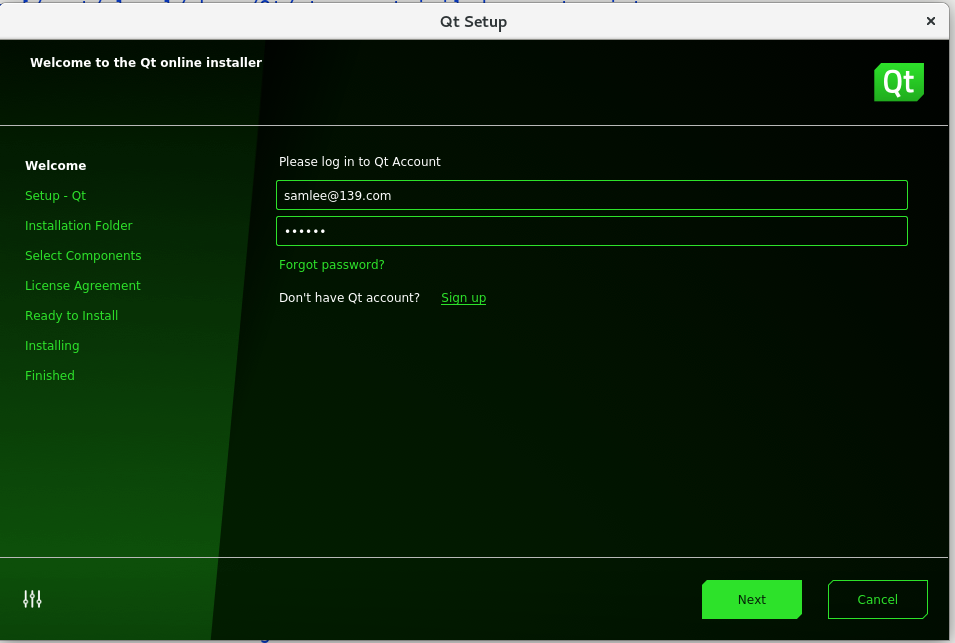
4.2 点击Next 选择 Open Source Obligations
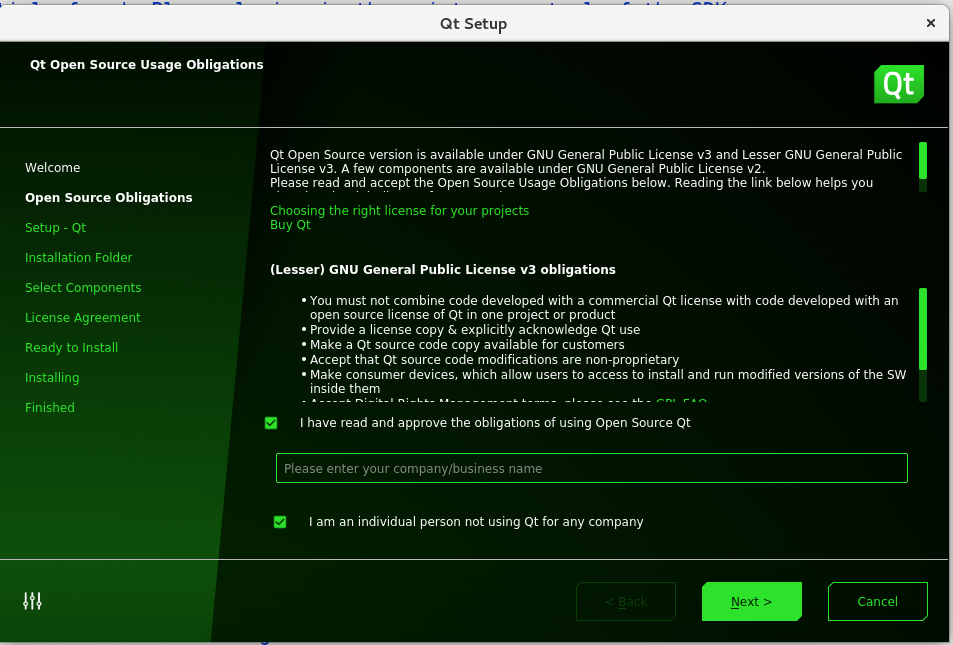
4.3 点击Next 开始开装Qt
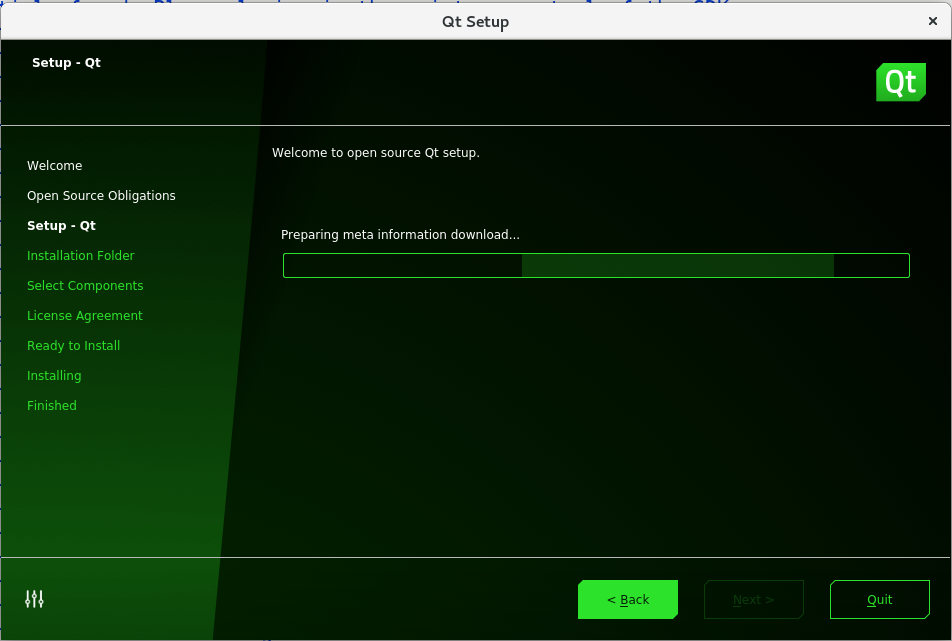
4.4 点击Next 选择需要安装目的路径和选择需要安装的包
- 我安装到 /opt/Qt 和当前默认最新的QT6了
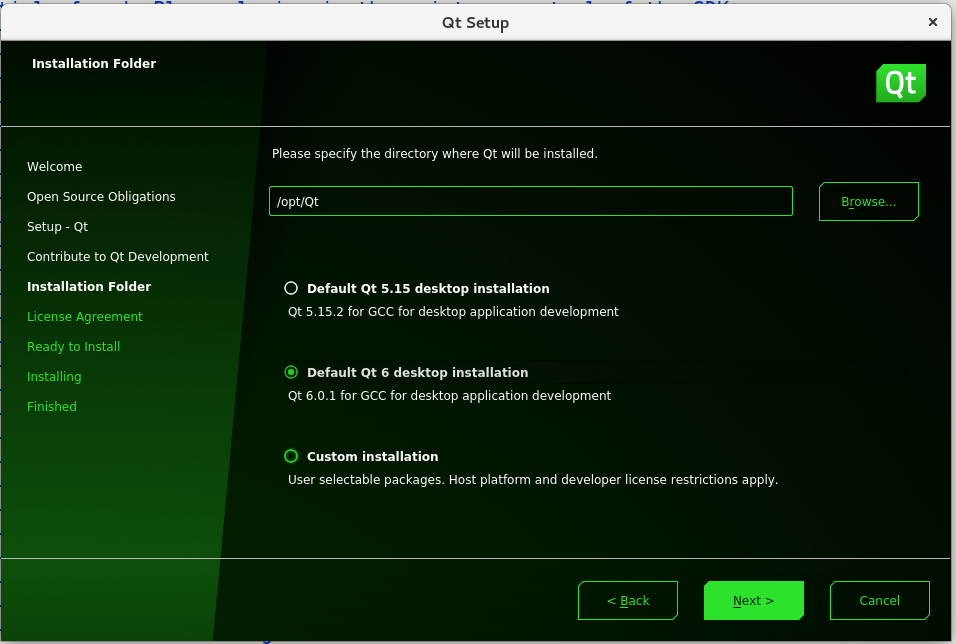
4.5 点击Next 选择接受Liscense
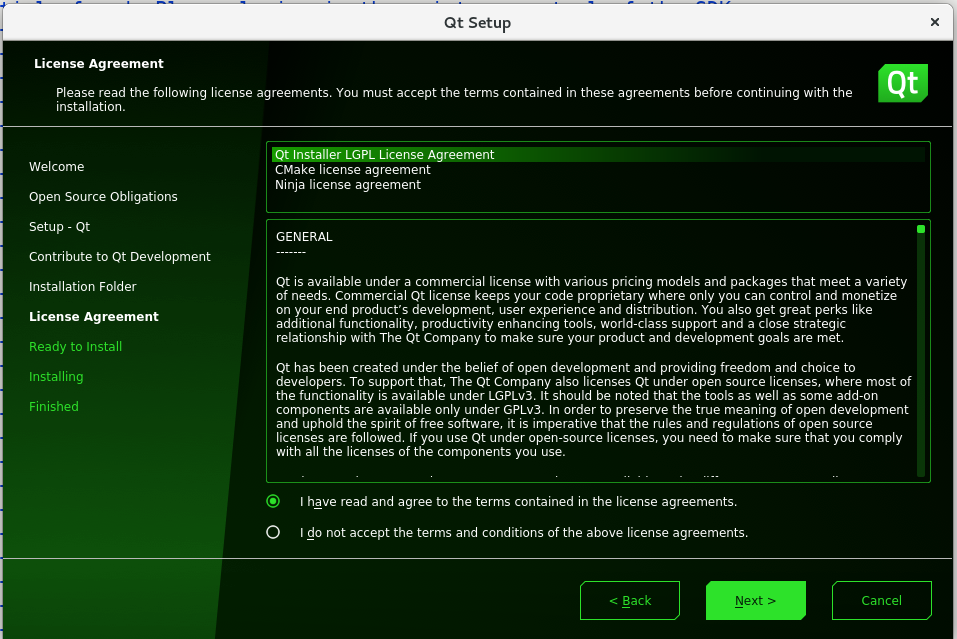
4.6 点击Next 万事具备只差点击Install了
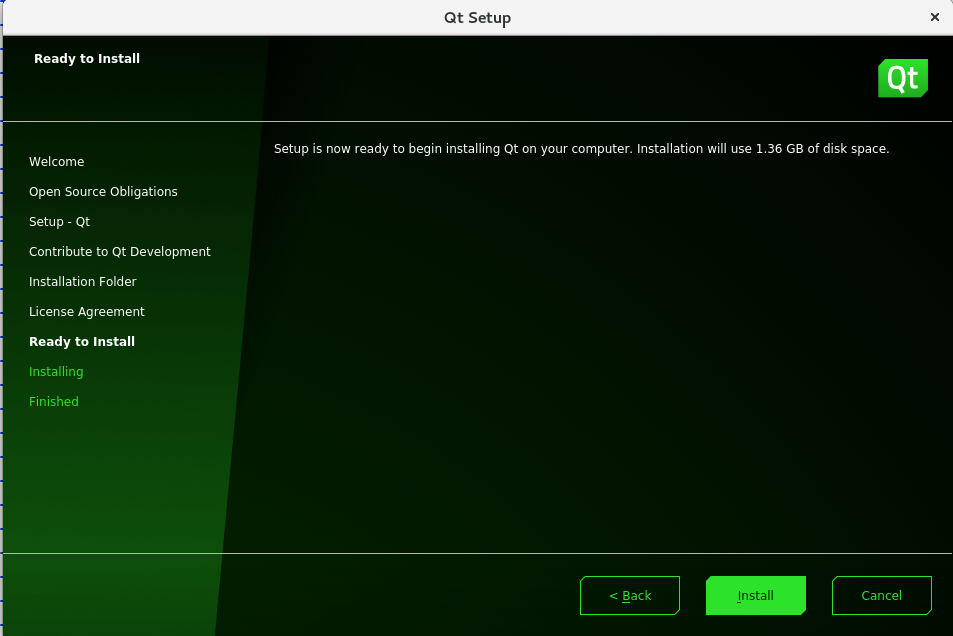
4.7 点击Install之后,开始安装
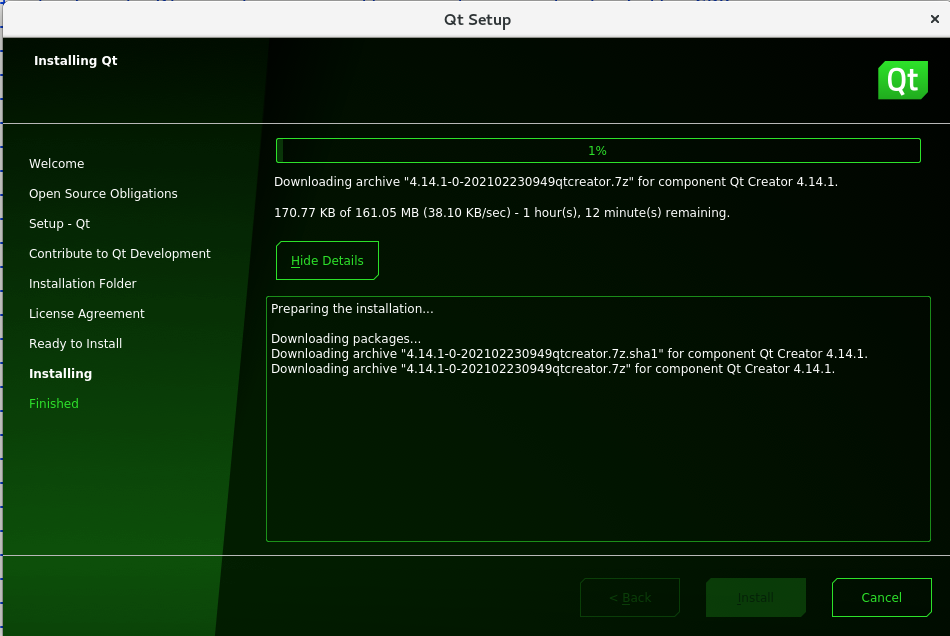
4.8 安装完成,点击 Next
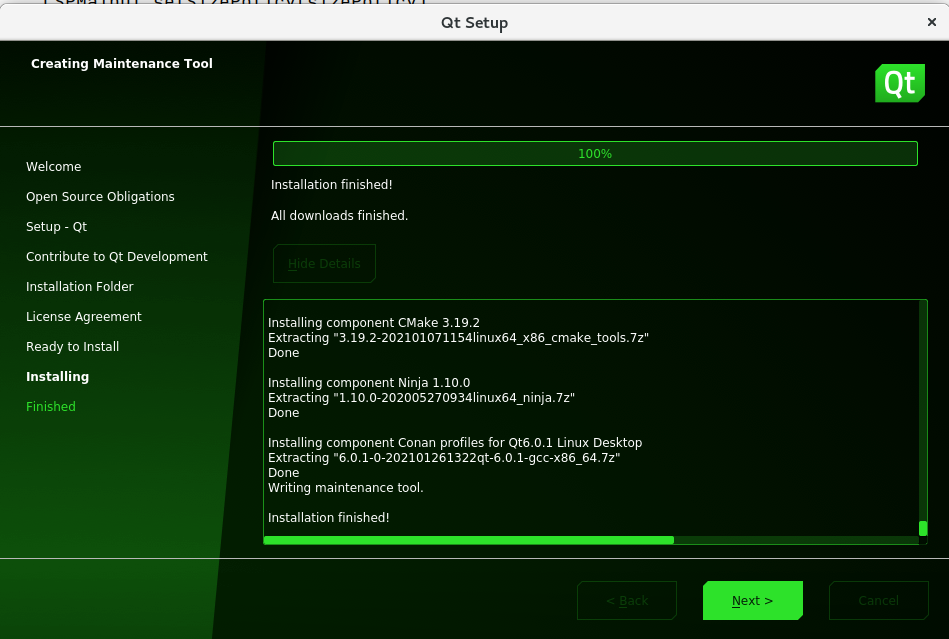
4.9 完成,直接Finish
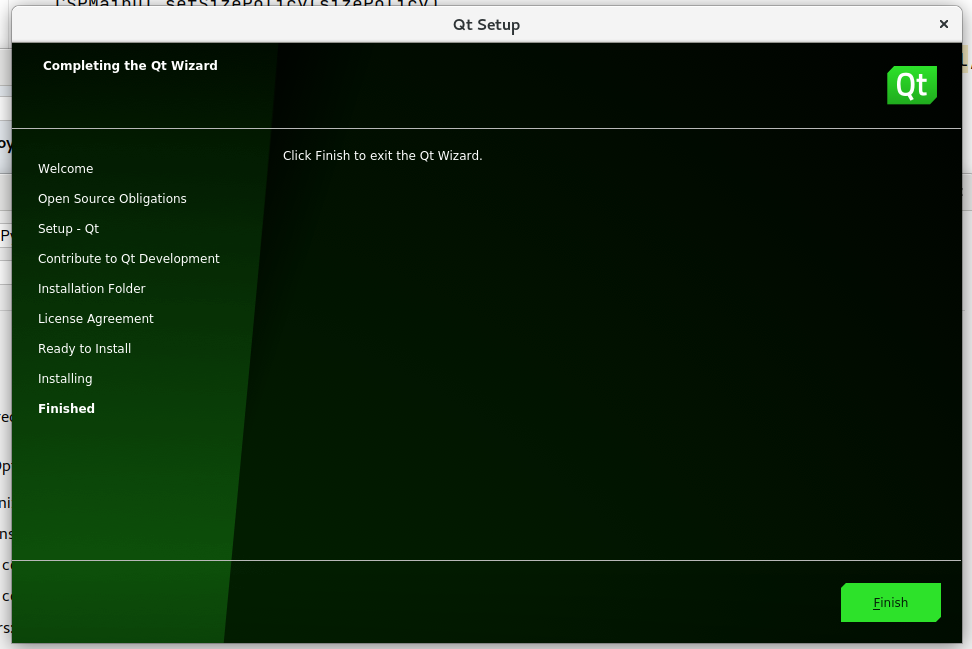
5 在Pycharm 里面配置 designer 和 uic
- designer 就是我们之前安装qt里面提供的UI设计工具,直接拖拽就好
- uic 就是我们之前安装qt里面提供的ui转py的工具,直接将UI转为PY代码
5.1 在 Settings 中 -> Tools -> External Tools 选择新建 外部工具
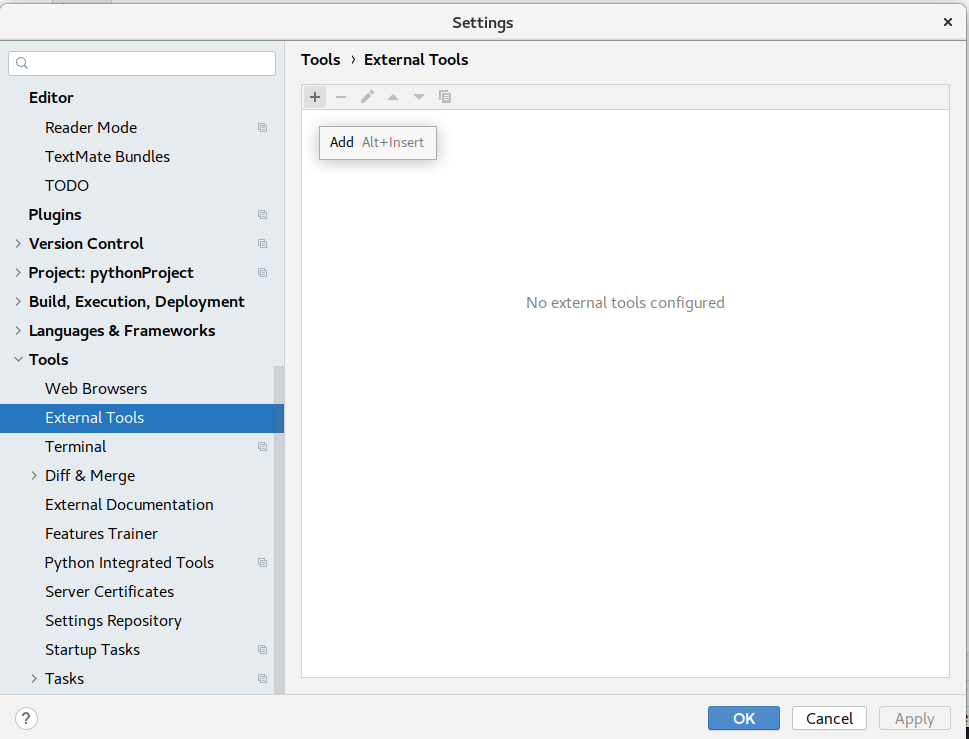
5.2 建立 designer 工具, 我们需要配置下面的内容
- Name 这个外部工具的名字 (我们就叫 QtDesigner 了)
- Description 工具描述 (可选的, 我主要是为了好记忆)
- Programs 工具路径 (根据我们qt安装路径选择)
- Working directory (工作路径,这个就选我们python项目的路径好了)
- 配置好以后,点击OK 就搞定了
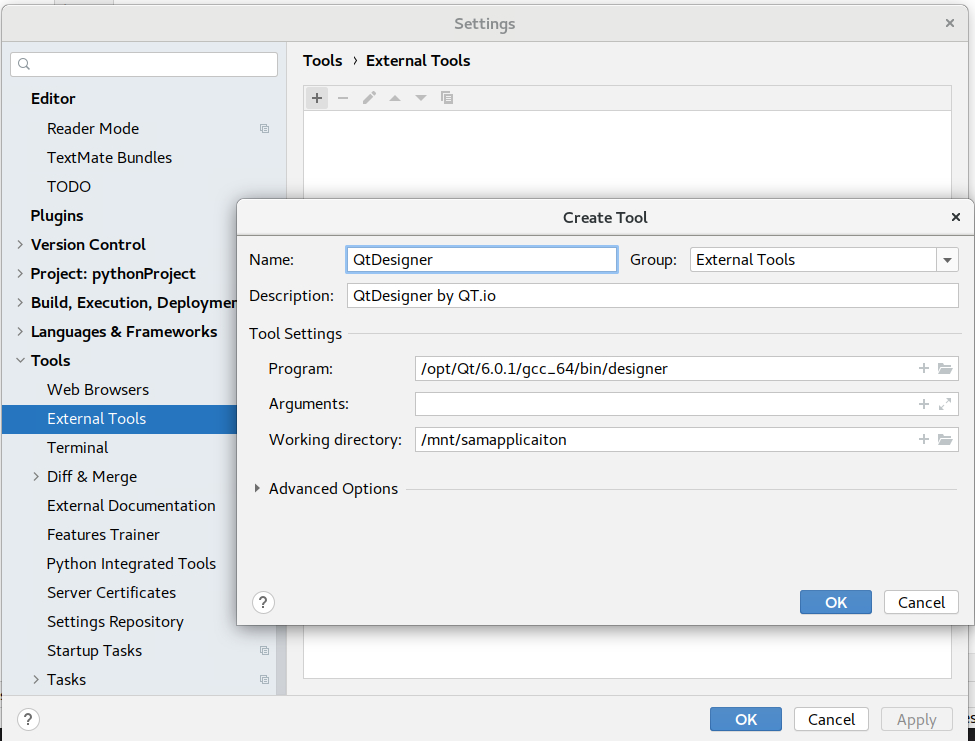
5.3 建立 uic 工具, 我们需要配置下面的内容
- Name 这个外部工具的名字 (我们就叫 pyuic 了)
- Description 工具描述 (可选的, 我主要是为了好记忆)
- Programs 工具路径 (根据我们qt安装路径选择)
- Arguments 执行uic时候的参数 (点击+号,我们看到有宏可以用,其实目标就是将 .ui 通过 uic 然后 -o 输出到.py)
1
-m PyQt6.uic.pyuic $FileDir$/$FileNameWithoutExtension$.ui -o $FileDir$/$FileNameWithoutExtension$.py
- Working directory (工作路径,这个就选我们python项目的路径好了)
- 配置好以后,点击OK 就搞定了
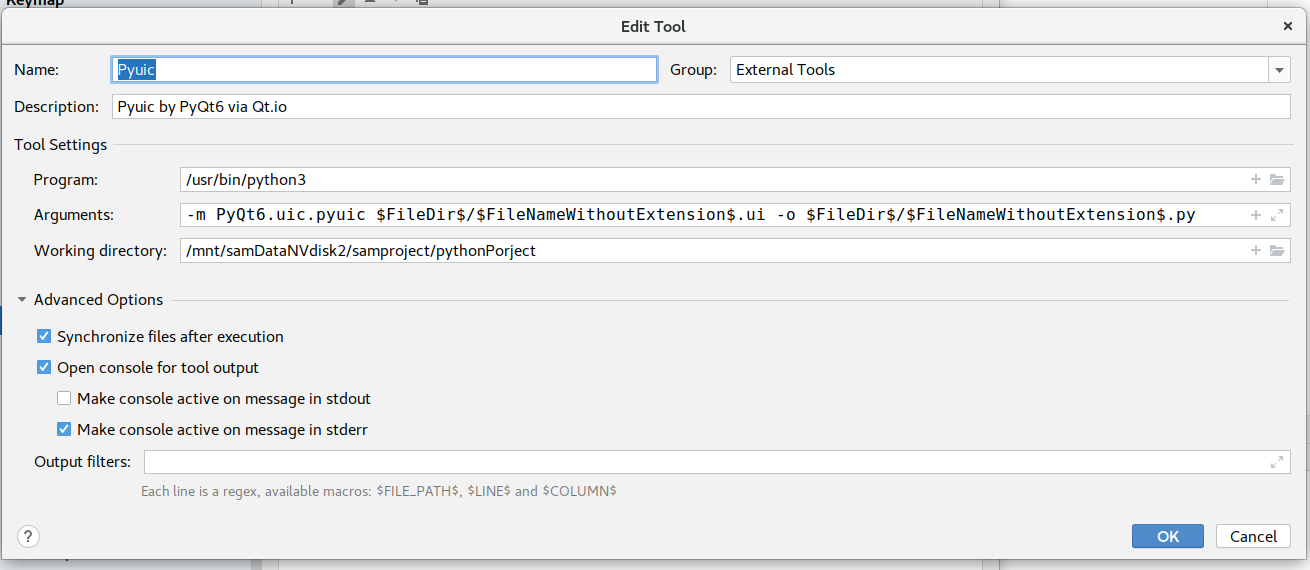
5.4 配置完成我们就可以看到这两个工具了
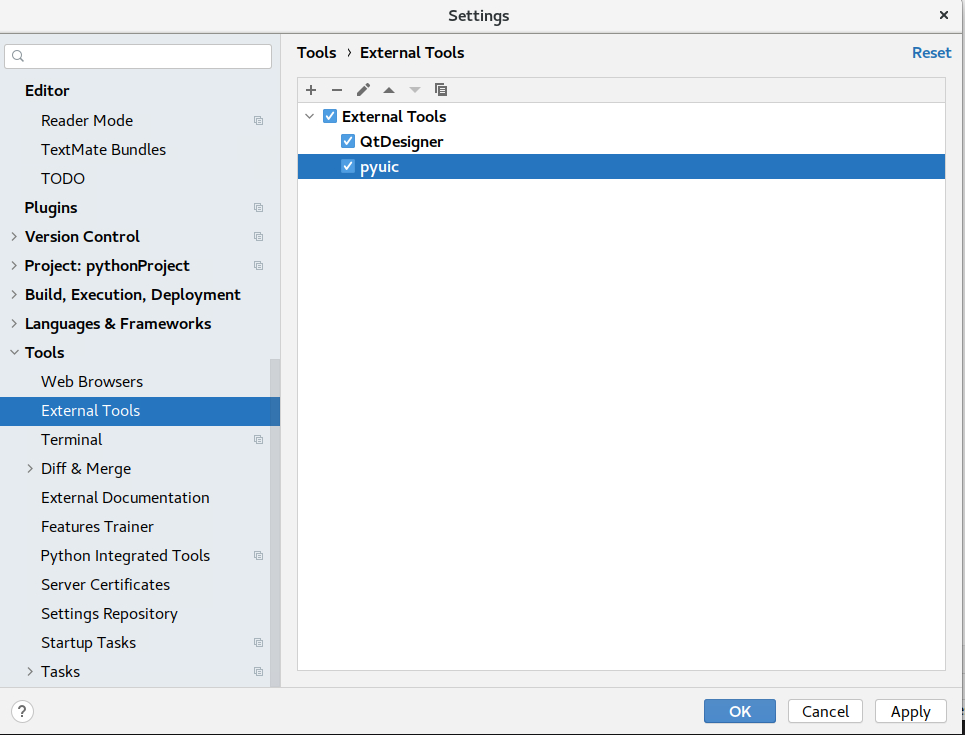
6. 使用 designer 和 uic
6.1 在我们的项目中,点击 Tools -> External Tools -> Qtesigner 启动designer
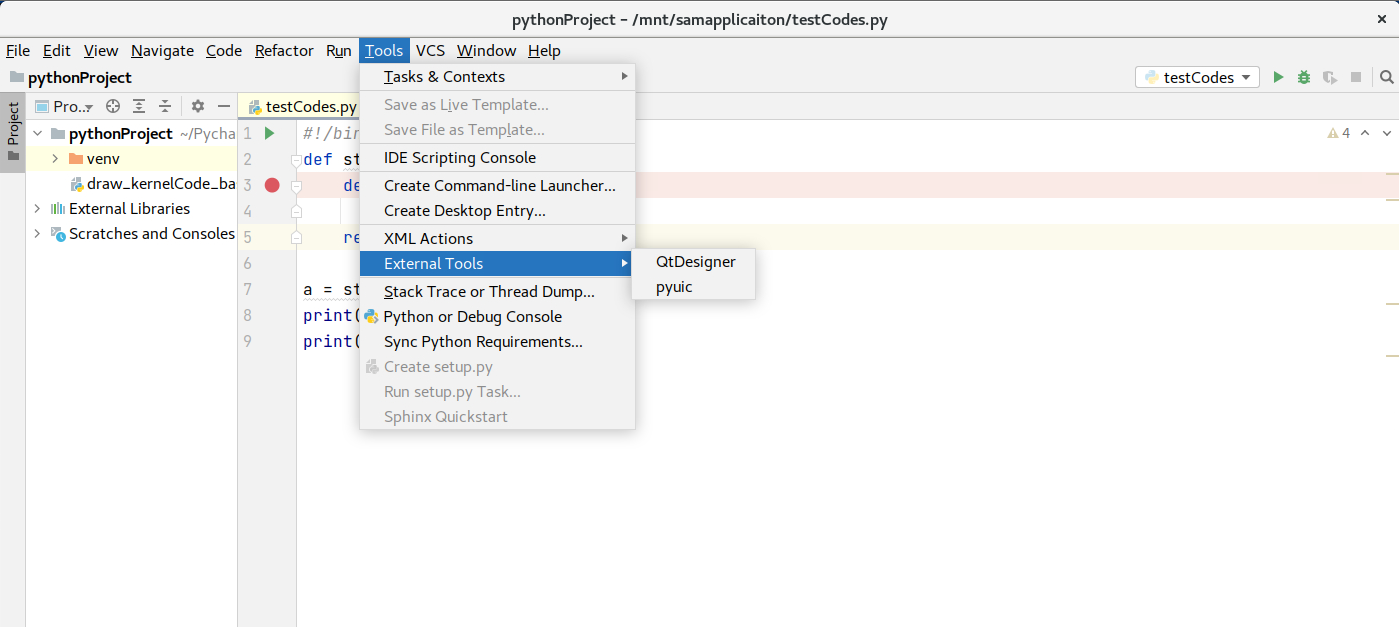
6.2 在designer按需求拖拽编辑了,之后保存到我们项目中
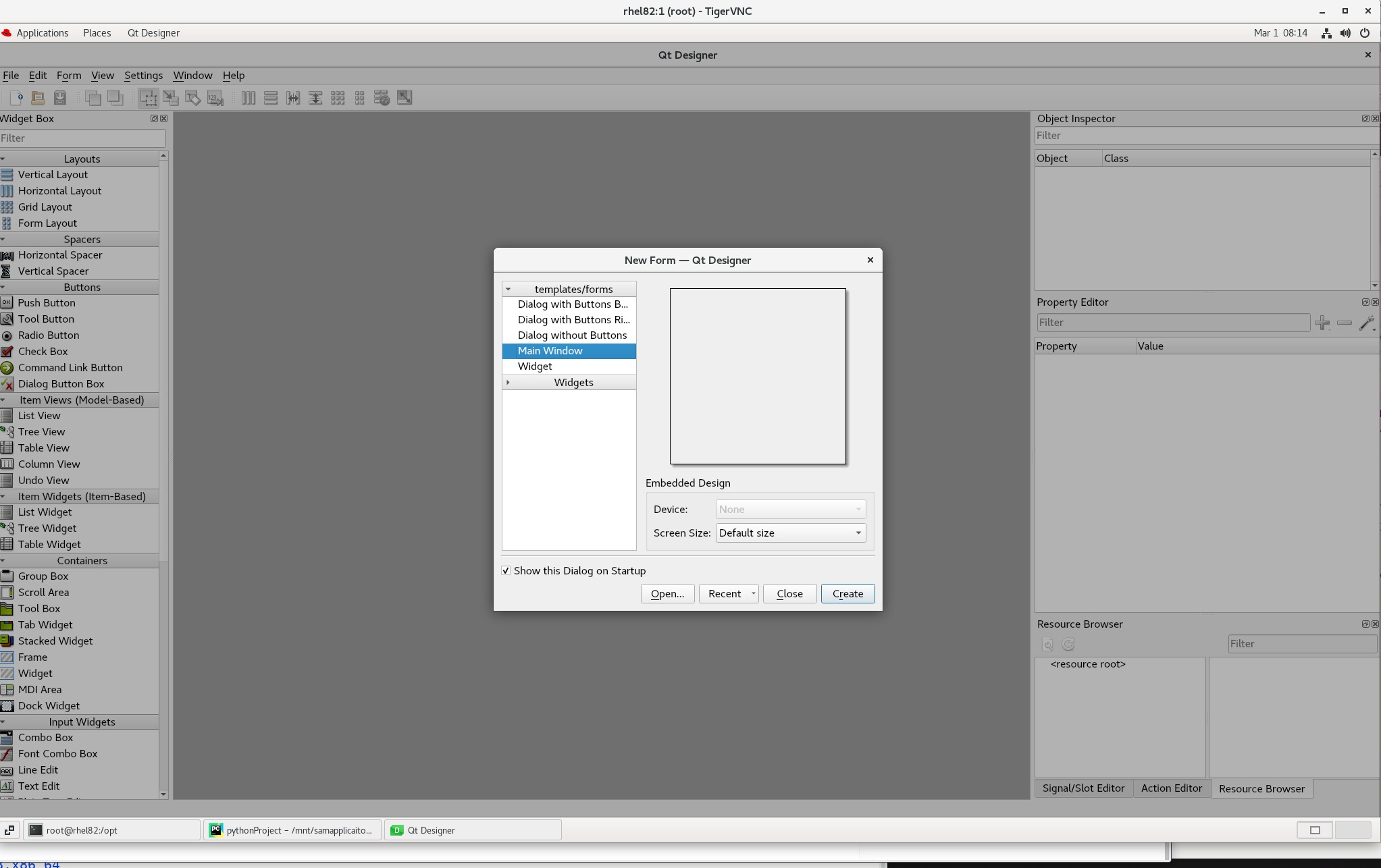
6.3 在我们的项目中,点击 Tools -> External Tools -> pyuic 直接调用pyuic
- pyuic不会出现运行界面,执行完成后,我们可以在项目路径生成了对应的 py 和转换的结果
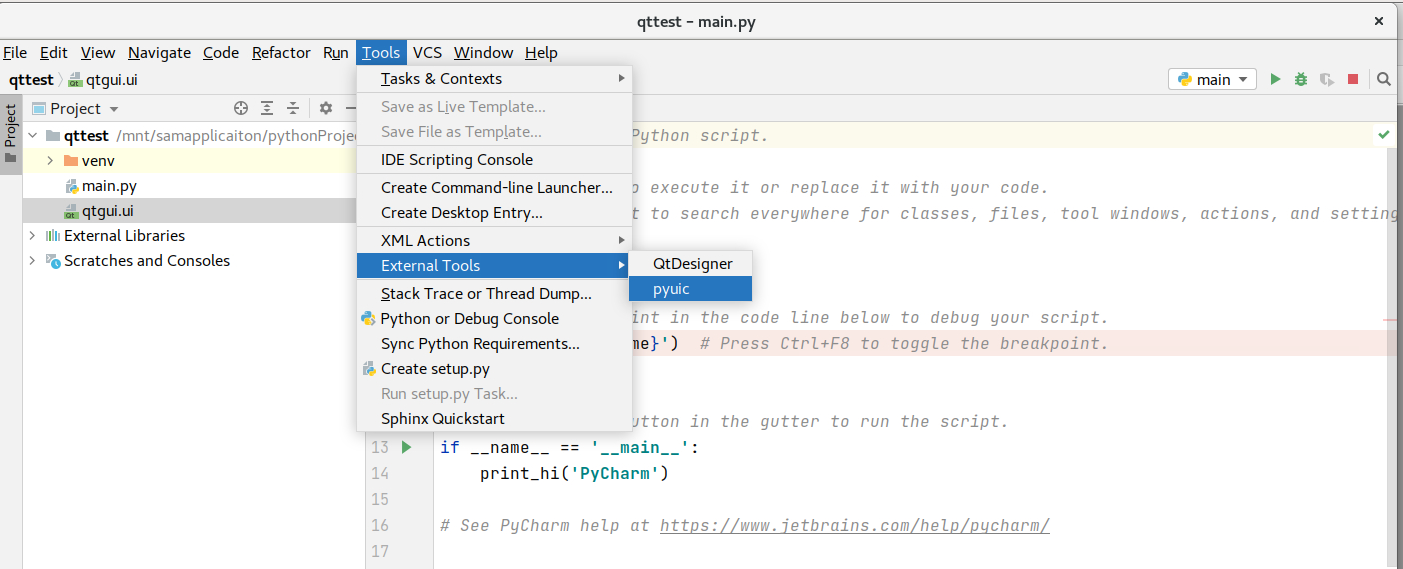
7. 好了,整个环境搭建和测试已经完成了,尽情享用吧
附录
- 当然,我们也可以将整个环境打包到容器里面。 比如我打包的这个, 基于红帽的 RHEL8 UBI 镜像(打包之后大约3.9G)。 这样我们就可以在任何带有podman的容器环境执行了,不需要去担心依赖问题。后续也会写一份关于容器实现文档



